ラズベリーパイで最初にしたこと
ラズベリーパイ(ラズパイ)を購入しました! ラズベリーパイがわからない方はこちらを参照してみてください。
→いまさら聞けない(´・_・`) ラズベリーパイとは?そして何ができる?
今回は使う前にしておくこと、しておいた方がいいことをメモしておきます。
今回行うこと
今回設定するのはRasberryPi3 Model Bで設定のために使うPCはMacです。
ラズパイ起動前のSDカードへのダウンロードは省略します。
0.vimのインストール
1.wifiの設定
2.ssh の設定 これを行うことで一々外付けキーボードを用意しなくてすむから助かる。。。
3.VNCの設定
0.vimのインストール
標準でviが入っているのですが、emacs,vimに慣れているとまあ使いづらい、使いづらい。 ということで一番初めにvimをインストールしておくことをおススメします。
それでもviを使ってやるぞという方はこちらは飛ばしてもらってもかまいません。 ちなみにviの使いかたはこちらがわかりやすかったです。
$ sudo apt-get update $ sudo apt-get upgrade $ sudo apt-get -y install vim
-yオプションは選択肢[Y/n]が出てきたときにyを勝手に選択してくれます。なので-yオプションがなくても自分でy、もしくはEnterを押して選択すれば大丈夫です。
余談なんですがEnterを押して選ばれるのは大文字になっている方です。[Y/n]ならyが選択され、[y/N]ならnが選択されます。 上記のインストールが終わればvimが使えるようになります。簡単でした。
1.wifiの設定
wifiは写真の右上に電波マークがあるのでこちらを設定してもらえればできると思います。パスワードを求められた時は無線LANに設定されているパスワードを入力してください。 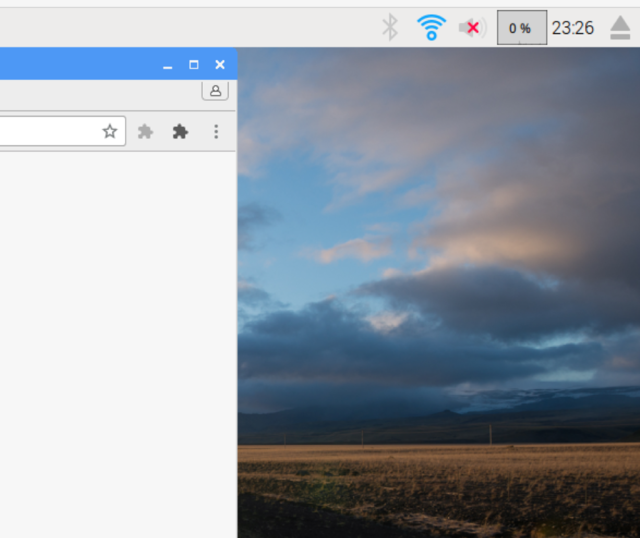
2.ssh の設定
次にssh の設定です。このsshを設定しておくことで後々が楽に設定ができたり、USBポートをキーボードなどで潰さなくて良くなるのでしておくことが良いと思います。ここではwifiの設定は完了しているものだと考え進みます。 初めに、
$ sudo raspi-config
で設定画面に切り替えをします。  これの5番を選択し、
これの5番を選択し、 2番のSSHを選びEnableに設定します。ここで再起動が促されると思いますので再起動をしてください。これでSSHができる環境になりました。
2番のSSHを選びEnableに設定します。ここで再起動が促されると思いますので再起動をしてください。これでSSHができる環境になりました。
$ifconfig
でラズパイに割り振られているIPアドレスを確認します。
wlan0の2行目辺りのところにinetアドレスと書かれていると思います。そこの(大体は192~から始まる数字)数字をメモなりなんなりします。ここでは192.168.2.10と仮定して進めていきます。 Macのターミナルから
$ssh pi@192.168.2.10
を入力するとsshができると思います。
このsshした状態でIPアドレスの固定を行っておきましょう。通常無線LANはDHCPと呼ばれる方法でIPアドレスを割り振っているため接続するたびにIPアドレスが変わってしまいます。
このDHCPサービスを使わずに固定化するときは、 $ sudo vim /etc/network/interfaces をして
auto wlan0 allow-hotplug wlan0 iface wlan0 inet static address 192.168.2.10 # 割り当てたいIPアドレス netmask 255.255.255.0 gateway 192.168.2.1 wpa-conf /etc/wpa_supplicant/wpa_supplicant.conf
のように設定してあげることで常に同じIPアドレスで接続されるようになります。wlan0をstatic(静的)に設定します。
3.VNCの設定
VNC(Virtual Network Computing)は、sshのようにCUIではなくリモート環境でGUIを提供してくれるサービスです。 デスクトップ画面がリモートで使えるようになるわけです。 そのためには、以下のコマンドを実行します。
$ sudo apt-get install tightvncserver
インストールしたのちに、
$vncserver :1 -geometry 1280x800 -depth 24
で実行してあげることでVNCで接続される準備は整いました。初めて実行したときはパスワードを求められると思いますので設定してあげてください。read-onlyパスワードも聞かれるかと思いますがそちらは好みで。
次にMac側からの操作です。MacにはVNCへ接続する環境が最初から準備されていてとても簡単にできます。 Finderを開きます。
→その後に⌘+kを押すと「サーバーへ接続」のウインドウが出てくるのでそこに vnc://192.168.2.10:5901/ と入力し接続をします。 この画面がでれば接続成功です。 vnc://ラズパイが繋いでいるIPアドレス:5901です。ポート番号は実行するときに実は設定していて
この画面がでれば接続成功です。 vnc://ラズパイが繋いでいるIPアドレス:5901です。ポート番号は実行するときに実は設定していて
$vncserver :1 -geometry 1280x800 -depth 24で:1なら5901、:2なら5902のポートに設定することができます。
おわりに
今回設定したのはセキュリティ面は完全無視の設定です。
なのでこの状態でサーバーとして運用してしまうと危険です。 なので次回ではセキュリティ面も考慮した設定を行いたいと思います。